kintone(キントーン)のログイン画面
こんにちは。kintone(キントーン)導入支援のギャンです。
今回は「kintone(キントーン)のログイン画面」ということでkintoneのログイン画面についてまとめてみました。
目次
ログイン方法
ログイン画面を表示
「無料お試しを申し込む」ことで、サイボウズからお客様へサブドメインが付与されたURL「*****.cybozu.com」が割り振られたメールが届きます。(サブドメインはサイボウズドットコム ストア及びcybozu.com共通管理から変更できます。「サブドメインを変更する」を参照下さい)ブラウザで割り振られたURLへアクセスすることでログイン画面が表示されます。PCだけではなくスマホやタブレットなどモバイル端末の場合も同様です。(モバイルアプリの場合は異なります)なお、セキュアアクセスを利用している場合、URLのサブドメインの後ろに「.s.」がつきます。例えばサブドメインが「gyan」の場合、通常のURLは「gyan.cybozu.com」ですが、セキュアアクセスを利用する場合「gyan.s.cybozu.com」となります。セキュアアクセスについては「kintone(キントーン)のセキュアアクセス」を参照して下さい。なお、Basic認証を設定している場合、ログイン画面の前にBasic認証画面が表示され認証情報(ID・パスワード)の入力を要求されます。
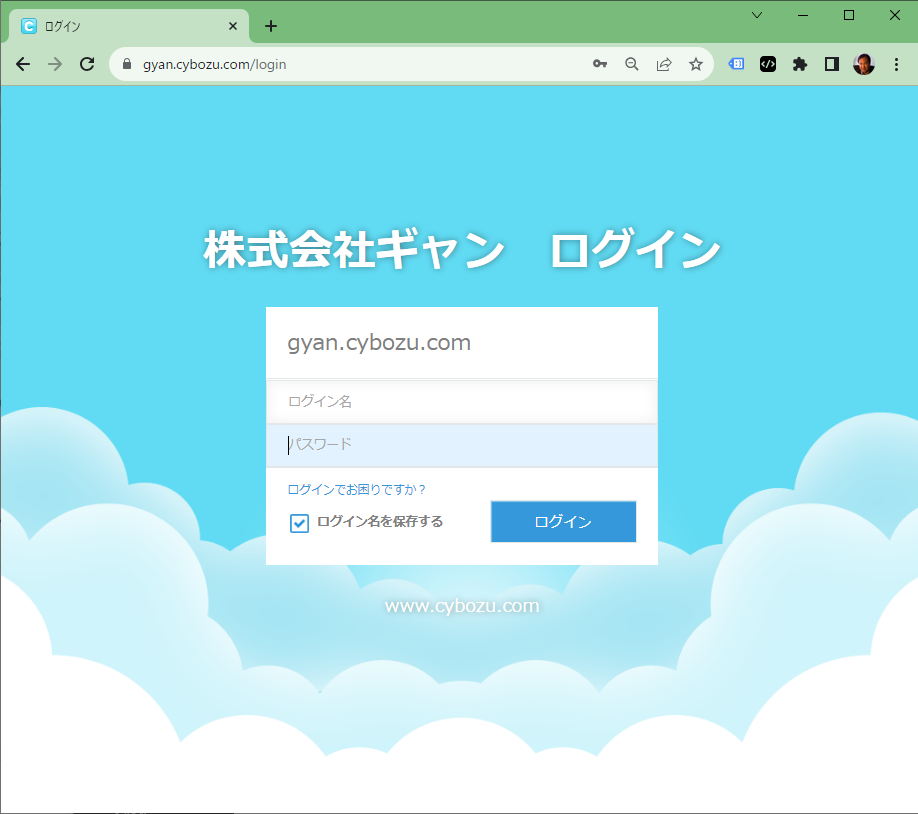
ログイン画面でログイン名、パスワードを入力
ログイン画面でログイン名とパスワードを入力し「ログイン」ボタンをクリックします。ユーザーが承認されることでログインできます。はじめてログインする場合、新しいパスワードを入力する画面が表示されるので、新しいパスワードを入力してください。(設定によってはパスワードの変更を求められない場合があります)また、2要素認証を設定している場合、「ログイン名、パスワード」を入力したあとに、確認コードの入力が求められますので、モバイル端末で認証アプリを起動し表示される6桁の確認コードを入力して下さい。2要素認証についてはkintoneヘルプの「2要素認証」を参照してください。ログインに成功するとクラウドサービス選択画面が表示されますので、kintoneをクリックすることでポータル画面が表示されます。
ログインできない場合の対応方法
- ログイン名、パスワードが間違っていないか確認する
ログイン名、パスワードは、大文字・小文字を正しく入力する必要があります。コピーアンドペーストの結果、前後に余分なスペースがついている、またはCapsLockやNumLockが有効になっている場合がありますので確認して下さい。 - ログイン名を忘れた場合
ログイン名を忘た場合、管理者に連絡して下さい。 - パスワードを忘れた場合
パスワードを忘れた場合、「ログインでお困りですか?」をクリックし登録されているメールアドレスを入力すると、メールアドレス宛にパスワードリセットメールが送信されますので、パスワードをリセットして新たにパスワードを設定して下さい。ただし、パスワードのリセットがユーザーに許可されていない場合、または許可されていてもユーザーのメールアドレスが登録されていない場合や別のアカウントに同じメールアドレスが登録されている場合、ユーザーによるパスワードリセットはできませんので管理者に設定してもらって下さい。なお、kintoneのゲストユーザーについては一般ユーザーとはログイン方法が異なります。kintoneヘルプの「ゲストユーザーのログイン方法を教えてください」を参照して下さい。 - アカウントがロックアウトされた場合
ユーザーのログイン失敗回数が、設定した値を超えるとログインできなくなります。「10回以上パスワードを間違えたため、アカウントがロックアウトされました。アカウントが3分間ロックされます。3分後に再度ログインしてください。」のようなメッセージが表示される場合、時間が経過するとロックアウトが解除されます。なお、「3回以上パスワードを間違えたため、アカウントがロックアウトされました。管理者に連絡してください。」のようなメッセージが表示された場合、管理者に連絡して下さい。 - エラーメッセージが表示される場合
エラーメッセージが表示される場合は、同時にエラーコードが表示されますので、「エラーメッセージ」を参照して管理者に対応してもらって下さい。 - 管理者がアカウントやパスワードを忘れた場合
cybozu.com共通管理者がアカウントやパスワードを忘れてしまった場合、「管理者がアカウントやパスワードを忘れた場合」を参照して下さい。
ログインを便利にするテクニック
ログイン画面のブックマーク及びショートカット
ブラウザでkintoneのログイン画面のURLを入力しなくても、URLをブックマークしたり、デスクトップにショートカットアイコンを作ると便利です。また「https://gyan.cybozu.com/k/」というように、URLの.comの後に「/k/」をつけると、認証後、直接kintoneのポータルを表示することができます。
自動ログイン
kintoneにはブラウザを閉じてもログイン状態を維持する自動ログインという機能があり、次に利用する際に、ログインし直す手間を省くことができます。有効にするには、ログイン画面で「ログイン名を保存する」にチェックを入れる必要があります。なお、管理者が許可する設定を行うことも必要です。
ログイン画面のカスタマイズ
kintoneのログイン画面はタイトルと背景画像をカスタマイズできます。cybozu.com共通管理の「システム管理」ー「カスタマイズ」ー「ログインページ」でタイトルと画像ファイルを設定できます。なお、画像ファイルのサイズは最大で5MBです。また、画像はモニターのサイズに合わせて拡大または縮小されます。ファイルの形式はgif、jpeg、jpg、png、bmpになります。
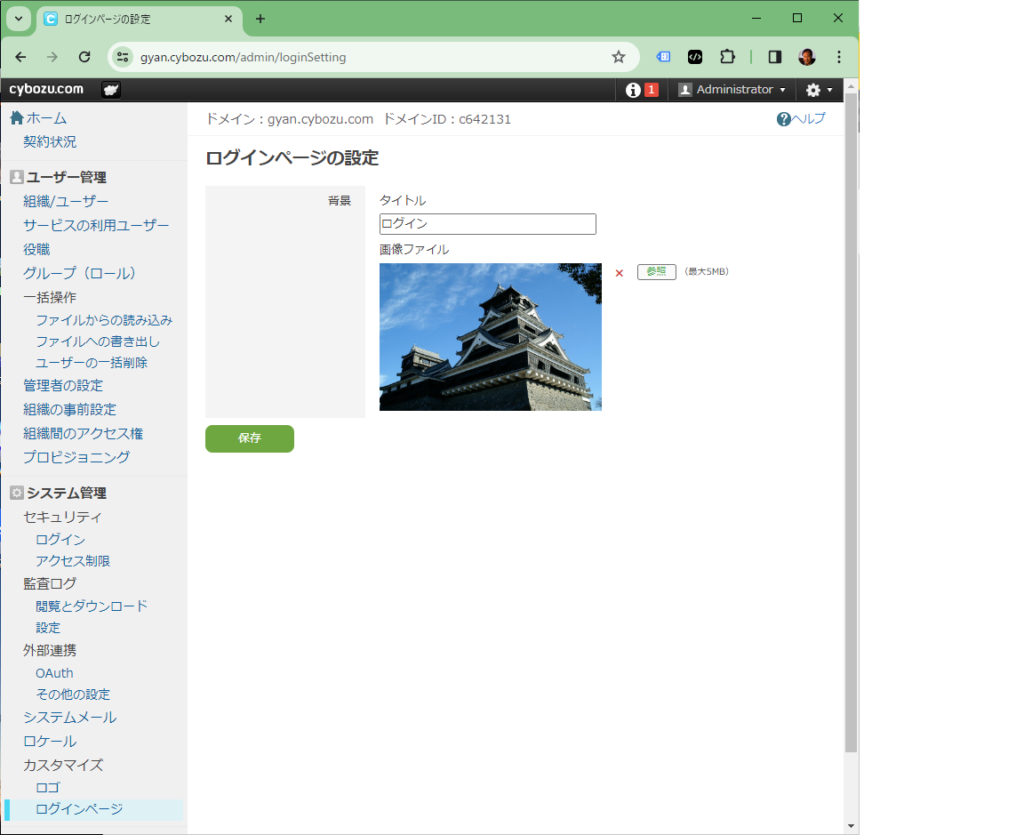
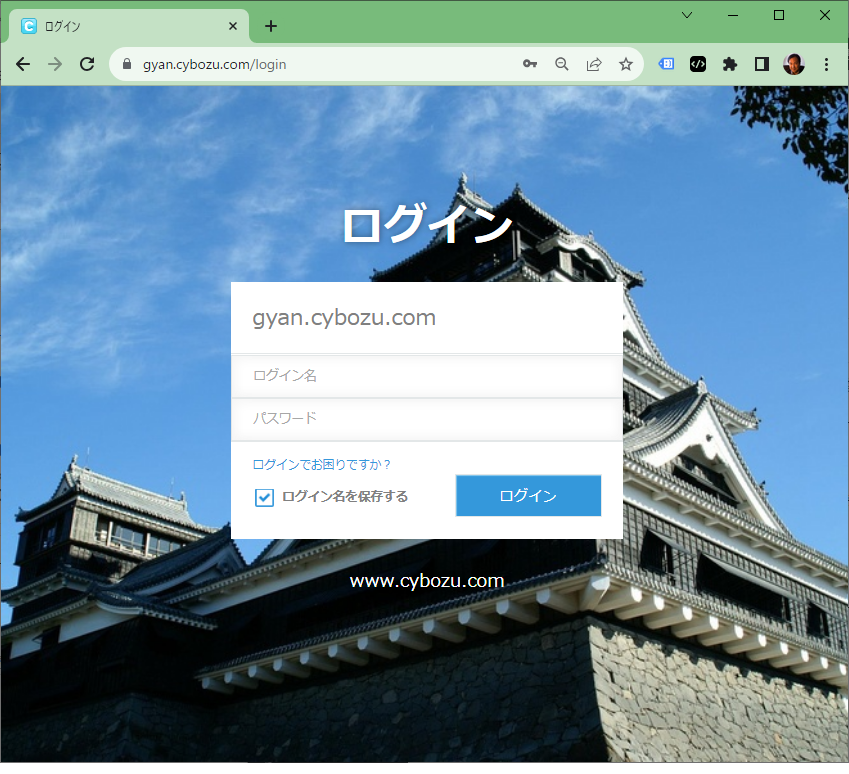
ログインのセキュリティ設定
cybozu.com共通管理において、ログインのセキュリティの設定を行うことができます。
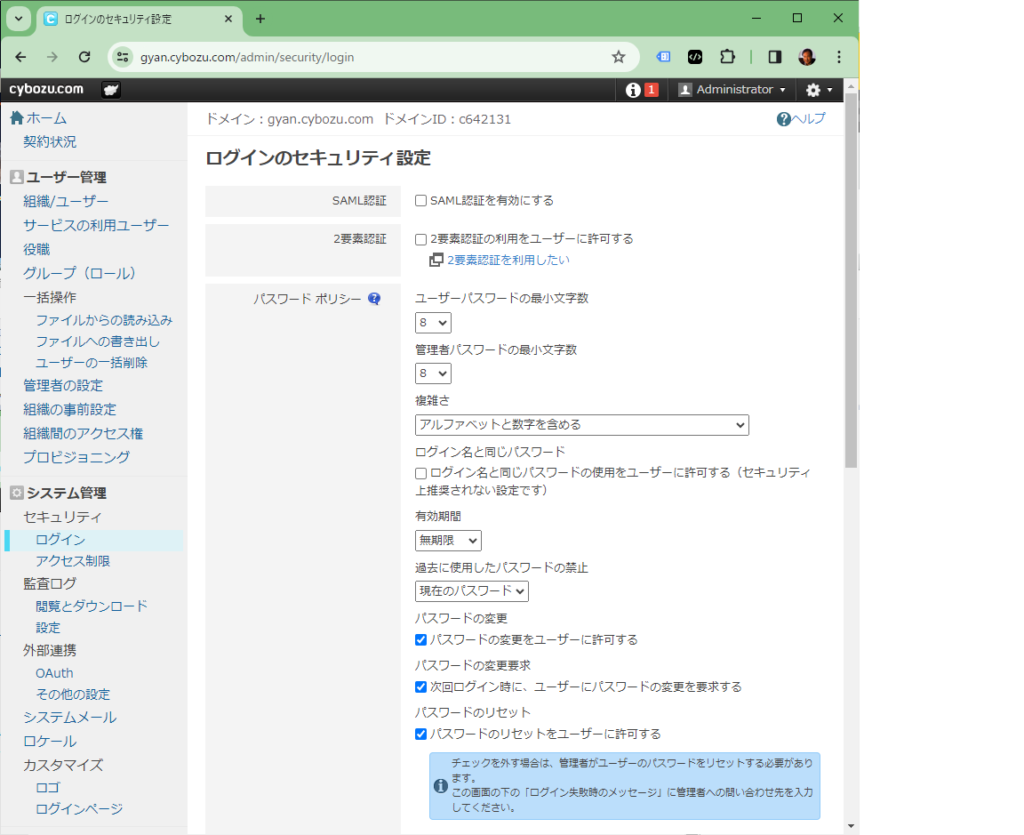
- SMAL認証
SMAL認証を有効にすることができます。 - 2要素認証
2要素認証の利用をユーザーに許可することができます。 - パスワードポリシー
ユーザーパスワードの最小文字数、管理者パスワードの最小文字数、複雑さ、ログイン名と同じパスワードをユーザーに許可する、有効期間、過去に使用したパスワードの禁止、パスワードの変更、パスワードの変更要求、パスワードのリセットを設定できます。 - アカウントロックアウト
アカウントロックまでのログイン失敗回数、アカウントロック解除までの時間を設定できます。 - ログイン失敗時のメッセージ
言語、メッセージ内容を設定できます。 - ログインセッション
有効期間を設定できます。 - ログインの簡略化
ログイン名の自動補完、ログイン名とパスワードのWebブラウザへの保存、自動ログインの設定ができます。 - API利用時の認証
セキュアアクセス利用時にクライアント証明書のユーザーとパスワード認証のユーザーが異なるアクセスの設定ができます。
セキュリティと利便性のバランスを考えて設定して下さい。セキュリティについては「kintone(キントーン)のセキュリティ」を参照下さい。
kintone(キントーン)のログイン画面のまとめ
なお、kintoneのログイン画面ですが、正確にはサイボウズのクラウドサービス共通のログイン画面になります。サイボウズのクラウドサービスとはkintone以外に、サイボウズOffice(オフィス)、Garoon(ガルーン)、Mailwise(メールワイズ)があります。今回、ログイン方法や画面のカスタマイズ、セキュリティについてまとめましたが、参考にしていただき快適に安全にkintoneをご利用いただければ幸いです。


