kintone(キントーン)で手書き
こんにちは。kintone(キントーン)導入支援のギャンです。
今回は「kintone(キントーン)で手書き」と題して、kintoneでの手書きの実現についてまとめてみました。
kintoneで手書きが必要なケース
kintoneの標準機能には手書き入力の機能はありませんが、例えばお客様宅などを訪問し作業を実施した際に作業報告書などにお客様の署名が必要な場合や、建築や建設の現場で撮影した施工写真に手書きで説明等を書き加えたい場合ですとか、図面に印を付け加えたい場合(訪問診療や訪問看護での記録など)などにおいて、kintoneで手書き入力ができれば、ペーパーレスを実現することが可能になります。
手書きの実現方法
さきほども書きましたがkintoneの標準機能では手書き入力の機能はありませんので、kintoneで手書き入力を実現するには、外部のプラグインを利用する必要があります。
手書きプラグイン
kintoneで手書き入力を可能とするプラグインはいくつかありますが、今回はTiSの「手書き/画像編集プラグイン」をご紹介いたします。
手書きプラグインの利用例
今回は手書きプラグインの利用例として、人体のシェーマを用意し、痛みのある部位を書き込む場合について説明したいと思います。
シェーマとは
シェーマ(しぇーま)とは、医師などがカルテを記すときに利用する、身体部位の絵図のことです。
診断・検査の内容を、記事だけでなく絵図とともに残すことで視覚的に情報が伝わりやすくなります。自筆の身体、臓器などの絵や、既製のスタンプ状のもの、電子カルテ用に作成・データ化された図などを指すます。
手書きプラグインの利用手順
1.まずはシェーマを保存するためのkintoneアプリ「手書きテスト」を作成します。フィールドとしては、日時、患者氏名、記録者、添付ファイルを用意します。また、プラグインとしてTiSの「手書き/画像編集プラグイン」を追加します。
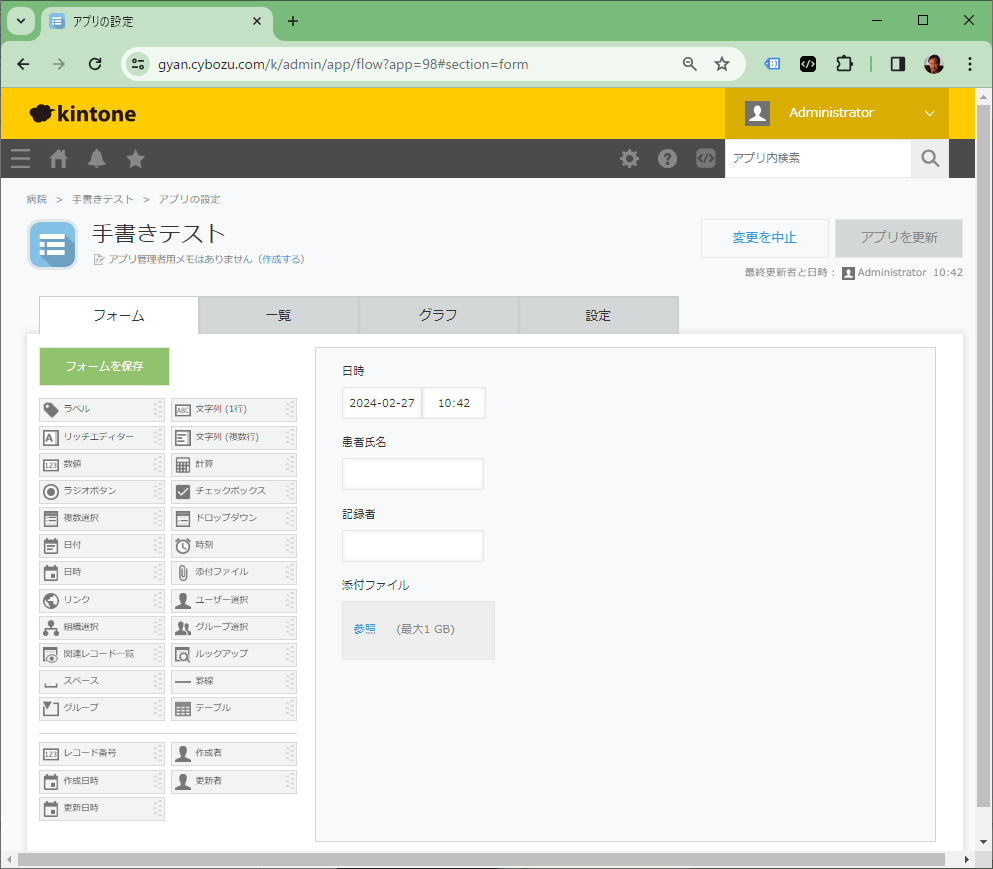
2.次に手書き/画像編集プラグインの設定画面を開き、設定を行います。
・「保存先フィールド」に「添付ファイル」を選択し、「作成した画像で保存先フィールドの値を上書きする」にチェックをします。
・「作成元フィールド」にも「添付ファイル」を設定します。
・「ボタンラベル」に画像作成ボタンに表示するテキストを入力します。(今回は「画像作成」とします)
・設定を保存します。
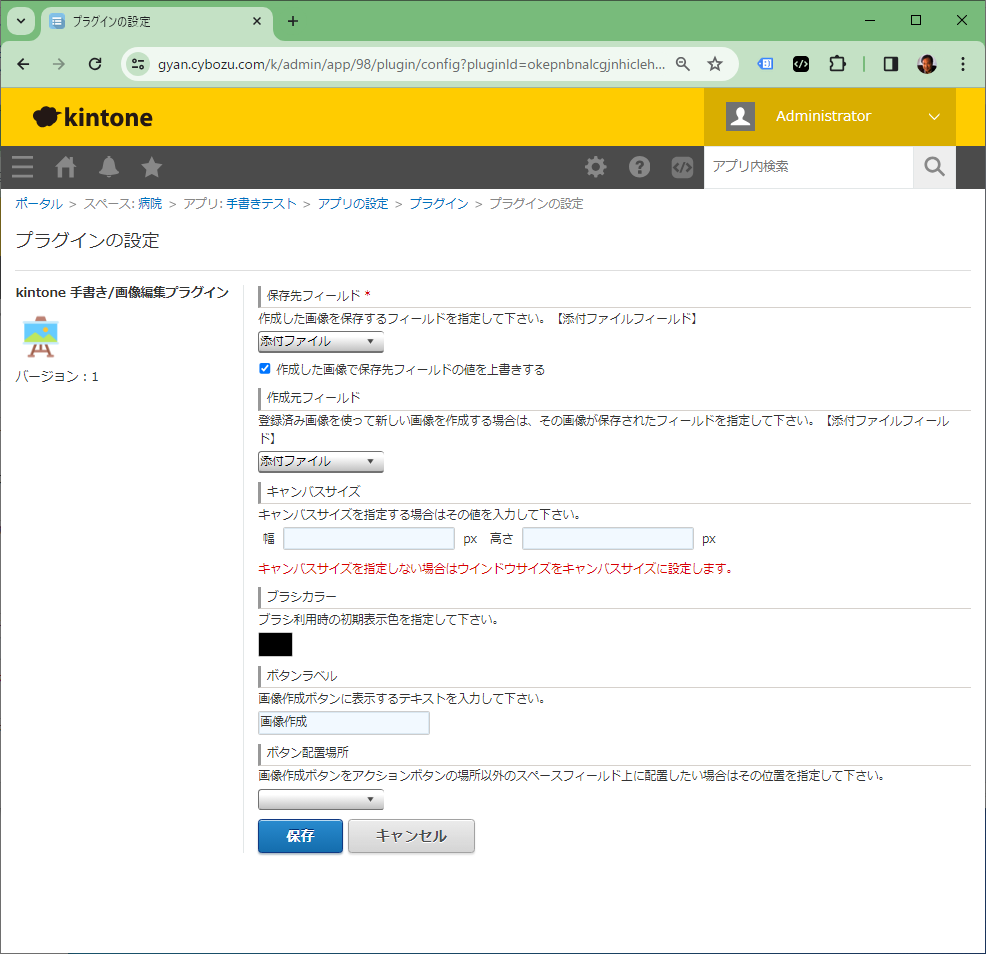
3.アプリの設定画面に戻り「アプリを更新」を行います。これでアプリの準備は完了です。
4.シェーマに痛みのある患部を書き込むための全身図を用意します。
5.「手書きテスト」アプリを開き、レコードの追加を行います。日時、患者氏名、記録者を入力し、添付ファイルに全身図を設定し、レコードを保存します。
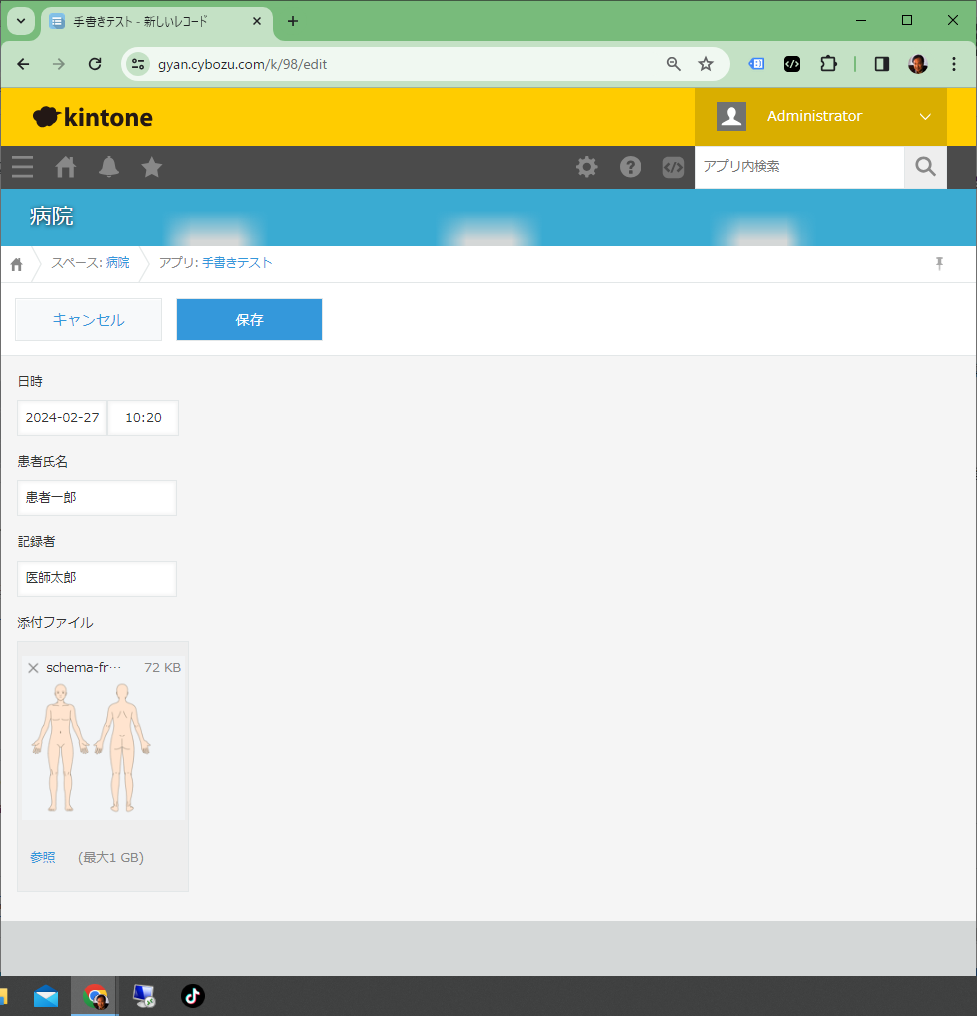
6.保存すると、レコード詳細画面に「画像作成」ボタンが表示されますので、クリックします。
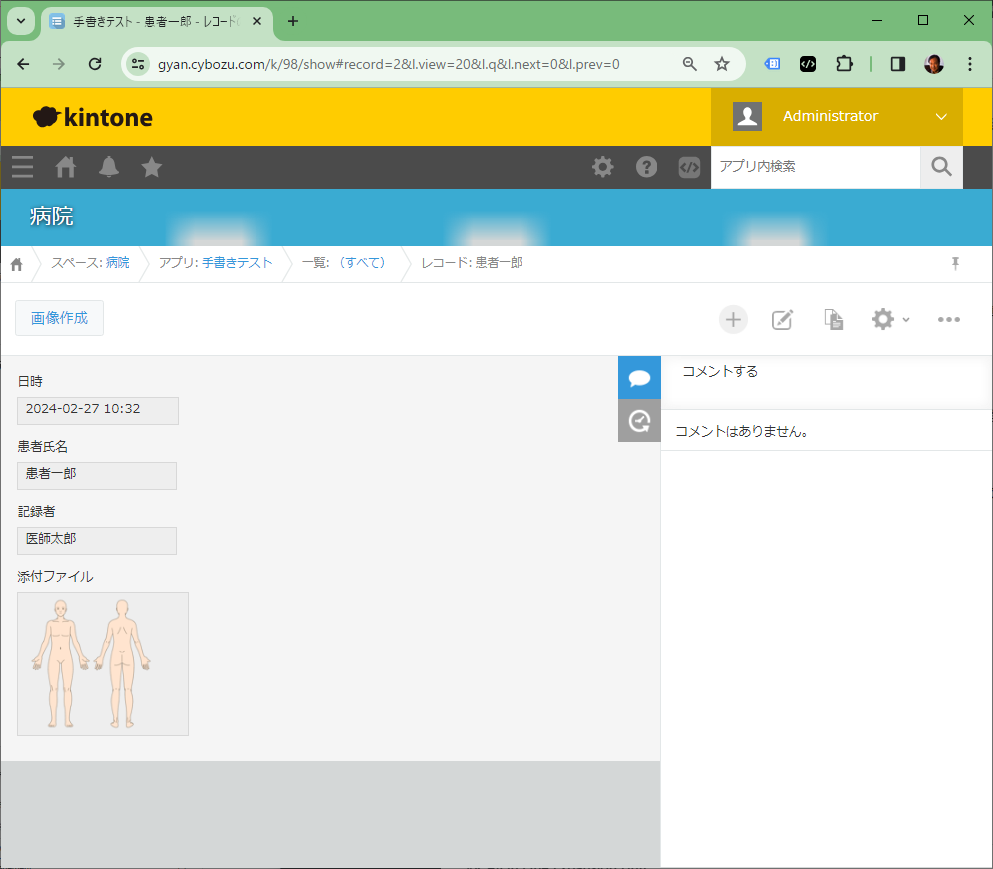
7.全身図の編集画面が表示されますので、画面下のメニューからペンを選んでマウス操作で痛みのある患部を丸く囲みます。完了したら画面右上の保存ボタンをクリックすることで編集した画像が保存されます。
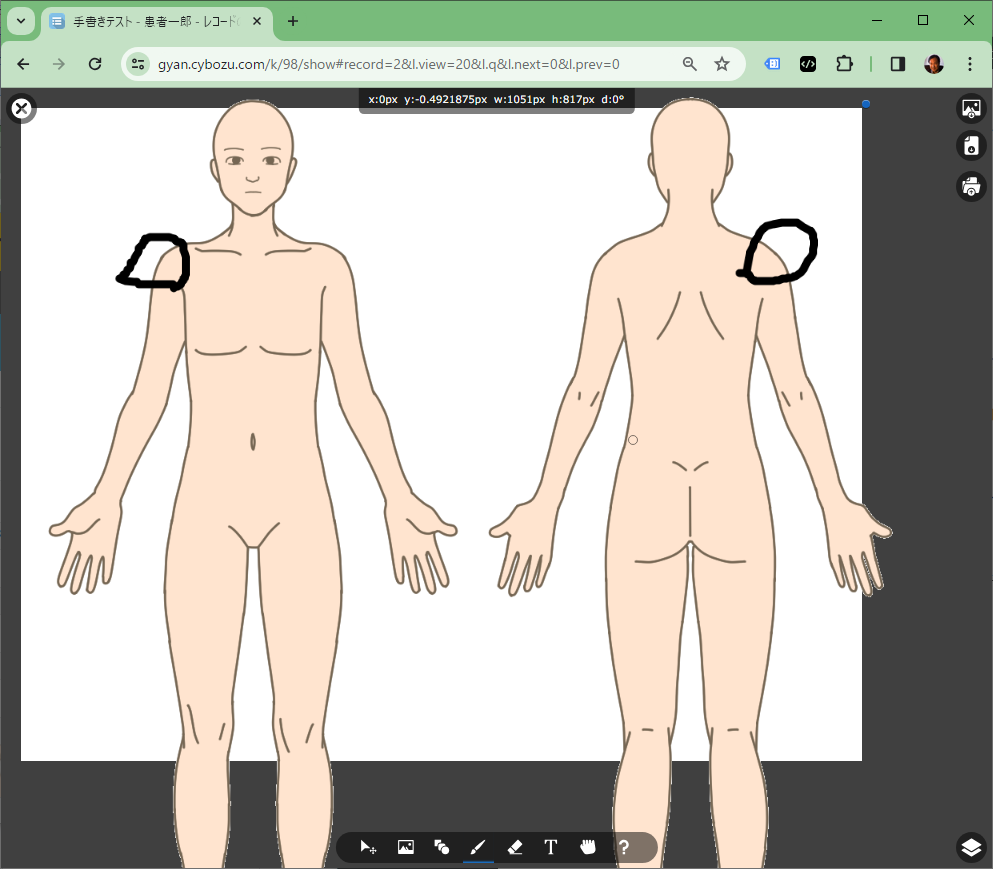
なお、画像編集画面には、様々な編集機能があります。また、画像の保存だけではなく、ダウンロード、印刷も可能です。
kintoneで手書きのまとめ
今回は無料で利用できるTiSの「手書き/画像編集プラグイン」の利用例をご紹介しました。このようにkintoneで手書き入力を利用することでペーパーレス化やタブレットなどのモバイル端末の活用による業務改善を図ることが可能になりますので、kintoneでの手書き入力の活用を検討されてみてはいかがでしょうか?参考になれば幸いです。


