kintone(キントーン)CSVの入出力
こんにちは。kintone(キントーン)導入支援のギャンです。
今回は「kintone(キントーン)CSVの入出力」ということで、kintoneでのCSVファイルの入力および出力についてまとめてみました。
kintoneにおけるCSVファイル
kintoneにおけるCSVファイルの利用ですが、まず、CSVファイルからkintoneアプリを作成することができます。また、kintoneアプリはCSVファイルでデータの入力(インポート)、出力(エクスポート)を行うこともできます。以下にそれぞれいについて説明いたします。
CSVからkintoneアプリを作成する
kintoneアプリを作成する方法のひとつとして、CSVを読み込んでアプリを作成することができます。kintoneアプリストアで「CSVを読み込んで作成」をクリックし、画面に従ってCSVファイルをアップロードすることでkintoneアプリを作成できます。なお、CSVファイルは1行目に項目名を入力する必要があります。またCSVファイルは500列以内で読み込むデータは10万件以内でファイルサイズが100MB以内である必要があります。
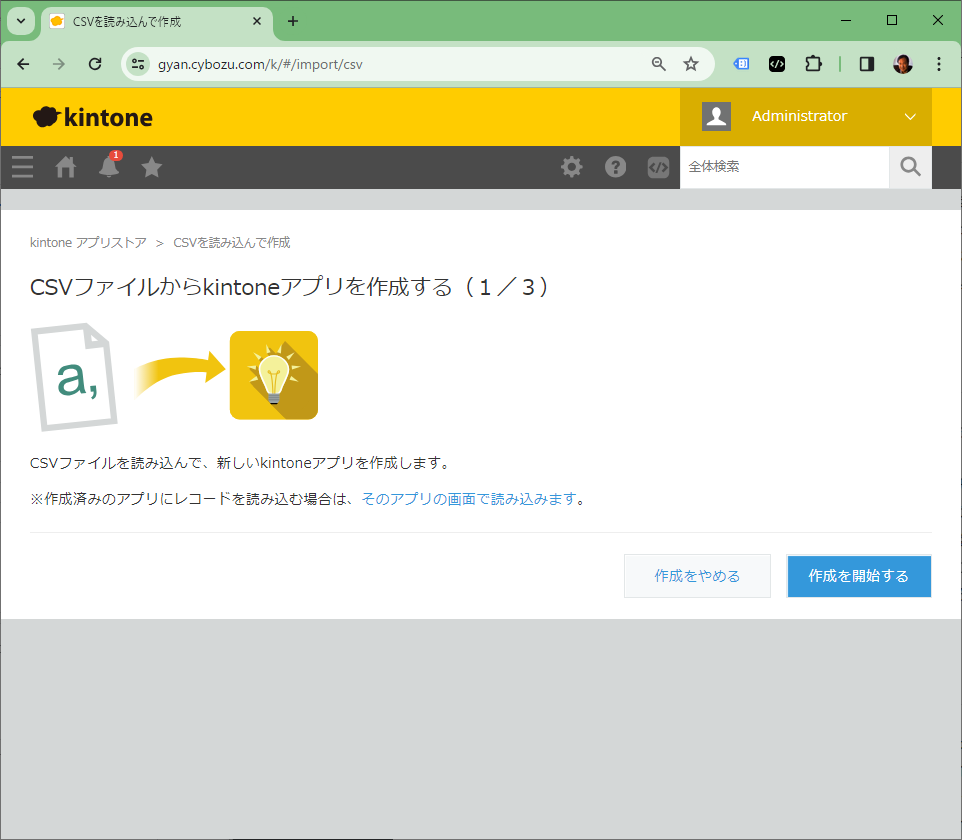
CSV入力(インポート)
kintoneアプリにデータを追加する方法として、CSVファイルからデータをインポートすることができます。CSVをインポートする方法はkintoneアプリの一覧画面の右上の「・・・」(オプション)をクリックするとメニューが表示されますので、「ファイルから読み込む」を選択します。すると「ファイルから読み込む」画面が表示されますので、「参照」ボタンをクリックして読み込むCSVファイルを指定します。なお、読み込むCSVファイルは100MB以内でデータ件数は10万件以内である必要があります。後は読み込むファイルの先頭行はフィールド名ですか?に「はい」、「いいえ」を選択し、アプリのフィールドと読み込むデータの列を対応付けて、「読み込む」ボタンをクリックすることでCSVファイルがインポートされます。なお、Excelファイルについても読み込むことが可能です。
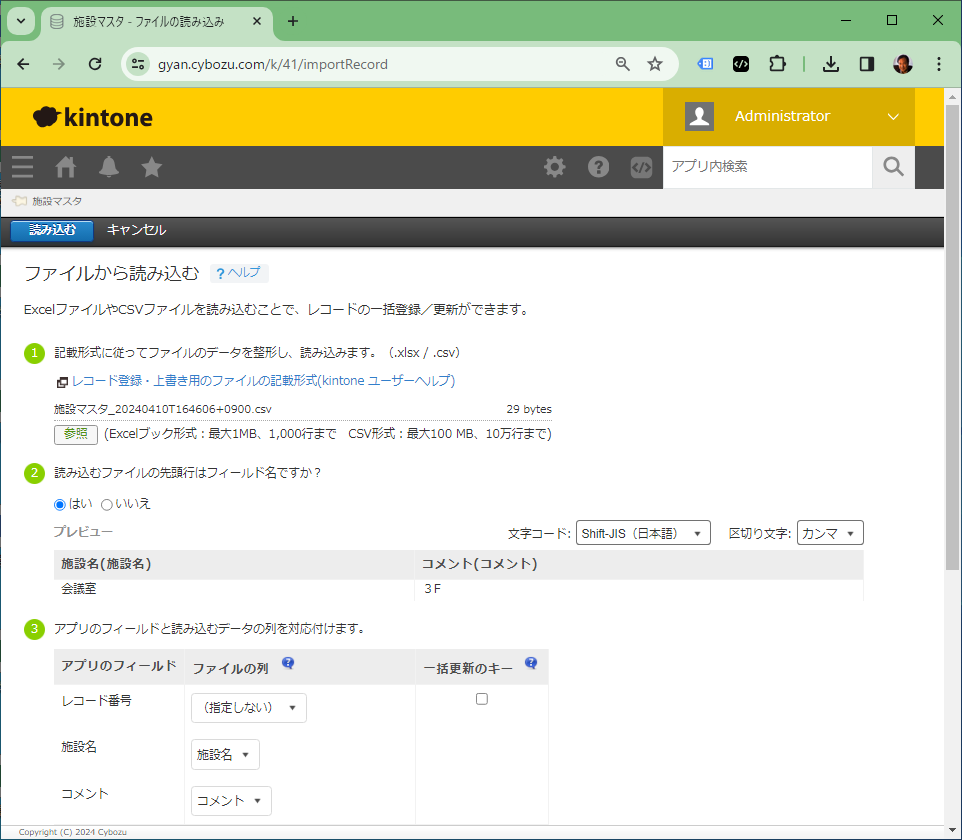
CSV出力(エクスポート)
kintoneアプリのデータをCSVファイルにエクスポートすることもできます。kintoneのデータをExcel等で二次利用する場合や、データをバックアップするために利用することができます。CSVをエクスポートする方法はインポートする場合と同様に、kintoneアプリの一覧画面の右上の「・・・」(オプション)をクリックするとメニューが表示されますので、「ファイルに書き出す」を選択します。すると「ファイルに書き出す」画面が表示されますので、先頭行を項目名にするかをチェックボックスで指定(デフォルトはオン)し、書き出す項目(フィールド)を選択し、最後に「書き出す」ボタンをクリックしてください。「出力されたファイル」画面が表示されますので、CSVファイル名をクリックすることでCSVファイルをダウンロードすることができます。
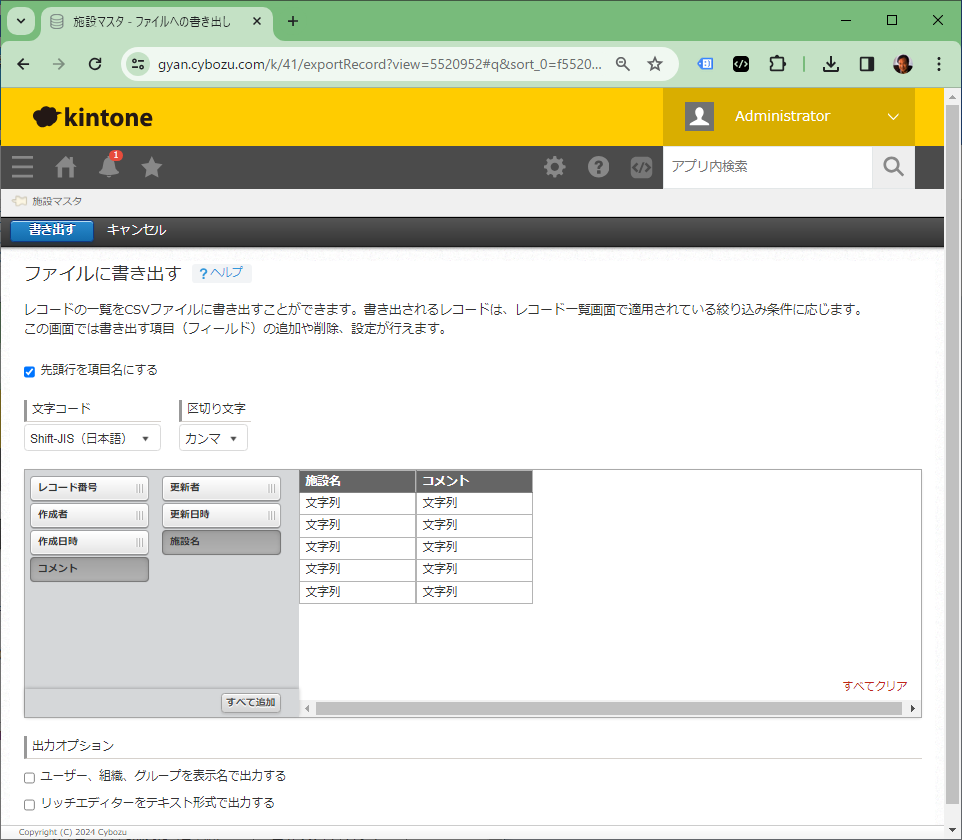
kintone CSVの入出力のまとめ
実際の運用においては、Excelで管理しているデータをkintoneに移行する場合や、マスタのようなアプリを作成する際に、CSVファイルをインポートすることがよくあります。また、kintoneのデータのバックアップとしてCSVファイルにエクスポートすることもよくあります。なおバックアップについては、「kintone(キントーン)のバックアップ」に詳しく記載していますので、参照いただければと思います。kintoneにおいて、CSVでの入出力は日常的によく使う機能ですので、参考になれば幸いです。


